

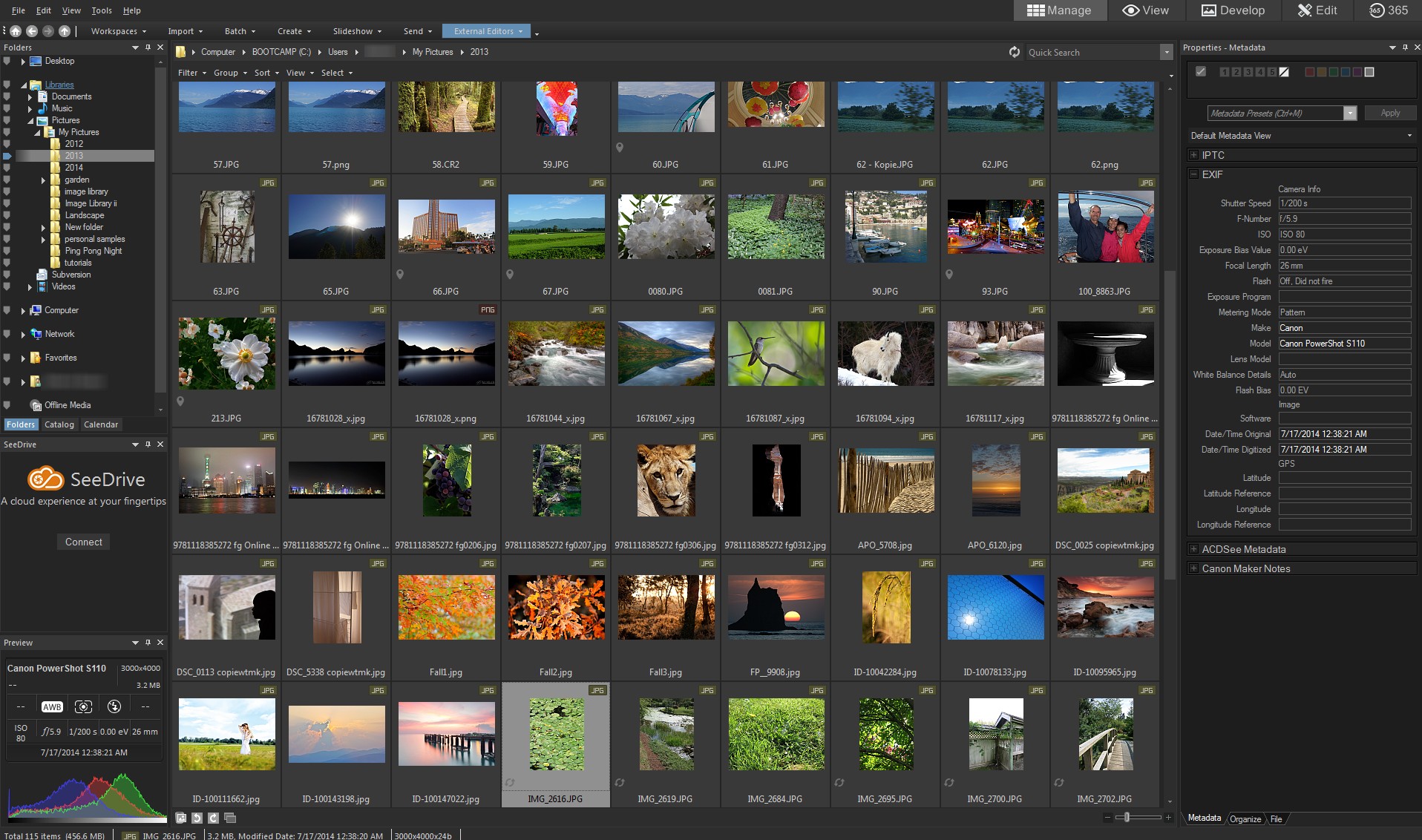
These include GIF, JPEG, DNG, PNG, and TIF. Only some file formats and file extensions support XMP. You Can Assign Color Labels to Your Files By Using the Following:ĪCDSee Photo Studio uses XMP to embed ACDSee Metadata into each file. Turquoise labels indicate labeled files outside of the current label set. The active label set name is shown in brackets in the label header. Before assigning a color label, make sure the intended label set is active. Once you have created color label sets, you can access them from the Organize pane by clicking the Labels settings button and selecting from the drop-down list. Enter names for your labels and click OK.In the Organize pane, click the Labels settings button and select New Label Set.Once you have a label set in place, you can assign your images to the appropriate labels corresponding to your workflow. Create a Color Label Setīegin by creating a label set so you can quickly select and assign specified labels. If the Properties pane or Organize pane is not visible in Manage mode, click View | Properties or View | Organize. Once your files have been labeled, you can click a color label in the Organize pane to instantly display all of the files assigned to that label.Ĭolor labels, like tagging, categories, and ratings, are a way to set aside, organize, and group your photos without moving them into different folders. For example, as you review your photos you can quickly label files to upload, print, reject, review, or sharpen, or any other term that matches your workflow needs. Different colors can be used to represent different stages of your workflow. You are here: Manage Mode > Organizing > Assigning Color Labels Assigning Color LabelsĬolor labels are useful for naming and quickly identifying your processing plans for your images.


 0 kommentar(er)
0 kommentar(er)
